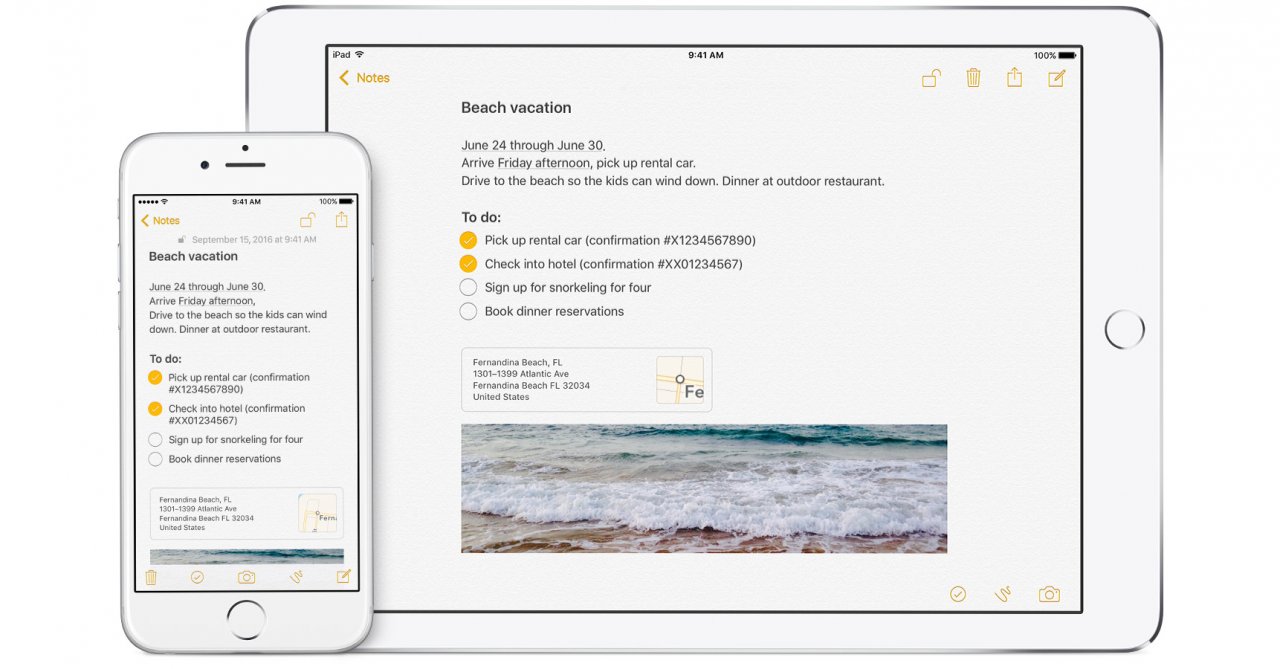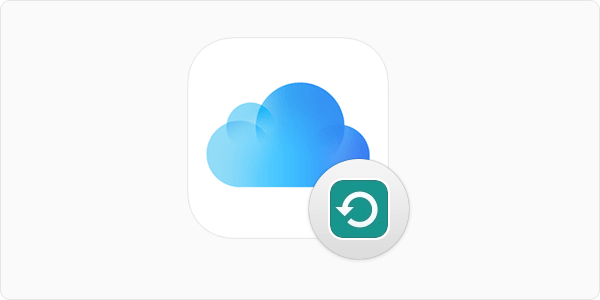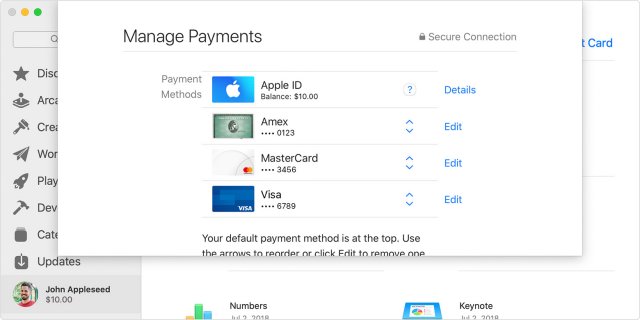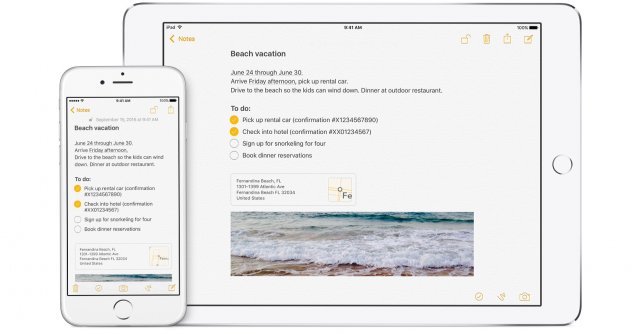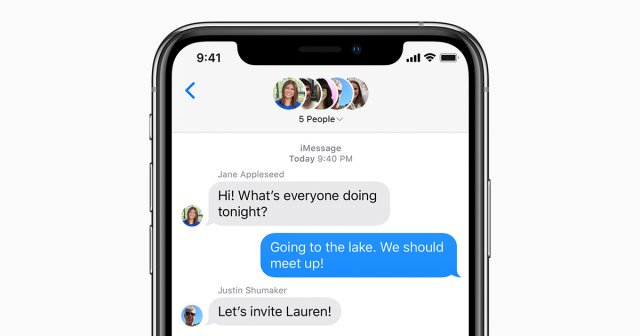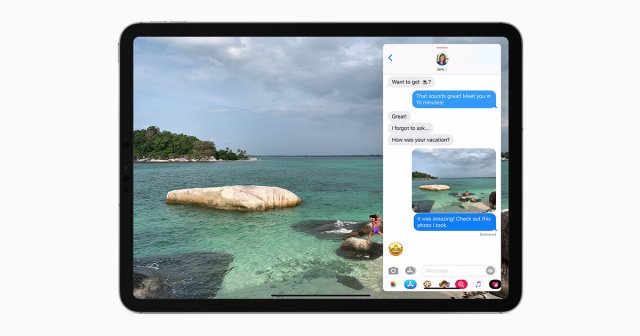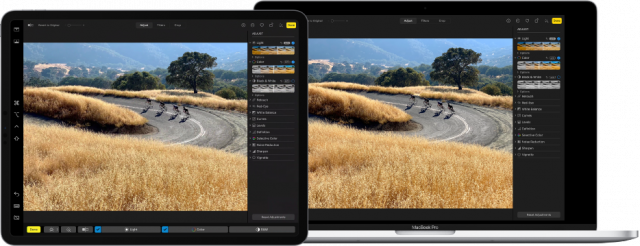Předtím než začnete
-
Zajistěte Aktualizaci
- Ujistěte se, že máte nejnovější verzi iOS nebo iPadOS na svém iPhone, iPadu nebo iPodu touch.
-
Nastavení iCloud
- Zapněte možnost Poznámky v nastavení iCloud.
- Ujistěte se, že používáte poznámky uložené ve vašem zařízení. Poznámky synchronizované ze služeb jiných poskytovatelů nelze zamykat a nemohou podporovat všechny funkce Poznámek.
-
Spravovaný Apple ID
- Pokud používáte spravovaný Apple ID k přihlášení k iCloudu, není možné zamykat poznámky.
Zabezpečení Poznámek
-
Otevřete Poznámky
- Otevřete aplikaci Poznámky na svém zařízení.
-
Zamykání Poznámek
- Najděte poznamku, kterou chcete zabezpečit.
- Klepněte na ikonu uzamčeného zámku v horní části obrazovky.
-
Výběr Metody Zamykání
- Vyberte si metodu zamykání: Heslo, Face ID nebo Touch ID.
-
Nastavení Hesla nebo ID
- Postupujte podle pokynů k nastavení hesla, Face ID nebo Touch ID pro zamykání Poznámek.

Jak nastavit v poznámkách heslo
Pro aktivaci zamykání poznámek si musíte nastavit heslo. Zvolte si jednoduché a snadno zapamatovatelné heslo, případně přidejte nápovědu. Pokud používáte iCloud pro synchronizaci poznámek mezi zařízeními Apple, budete potřebovat stejné heslo pro uzamčení a odemčení na všech zařízeních.
Heslo můžete vytvořit buď v Nastavení svého zařízení, nebo přímo v aplikaci Poznámky. Jakmile zamknete poznámku, bude automaticky chráněna heslem na všech zařízeních. Pokud používáte Face ID nebo Touch ID k odemykání poznámek na jiných zařízeních, budete muset zadat heslo a poté povolit Face ID nebo Touch ID.
V případě zapomenutí hesla nemá Apple možnost vám s odemčením poznámek pomoci. Můžete si však vytvořit nové heslo pro uzamčení budoucích poznámek. Pokud aktivujete Face ID nebo Touch ID pro zabezpečení poznámek, šifrovací klíče budou přidány do Klíčenky a budou přístupné po zadání kódu k zařízení. Pokud preferujete maximální bezpečnost, můžete zvolit možnost nepoužívat Face ID nebo Touch ID pro uzamykání poznámek.
Vytvoření hesla v Nastaveních
![]()
Chcete-li vytvořit heslo, otevřete Nastavení a přejděte na možnost Poznámky. Poté klepněte na Heslo. Pokud máte více účtů, vyberte ten, pro který chcete heslo nastavit. Zadejte své heslo a přidejte si nápovědu k jeho zapamatování. Pokud je vaše zařízení vybaveno funkcemi Face ID nebo Touch ID, můžete je povolit pro snadnější odemykání. Nakonec potvrďte klepnutím na tlačítko Hotovo.
Vytvoření hesla v Poznámkách
![]()
Chcete-li nastavit heslo v aplikaci Poznámky, otevřete konkrétní poznámku, kterou chcete uzamknout. Klepněte na tlačítko Další a následně vyberte možnost Zamknout. Zadejte nové heslo a přidejte si nápovědu k jeho zapamatování. Pokud je vaše zařízení vybaveno funkcemi Face ID nebo Touch ID, můžete tyto možnosti aktivovat pro pohodlnější odemykání. Potvrďte své nastavení klepnutím na tlačítko Hotovo.

Použití hesla v Poznámkách
Poznámky můžete bezpečně uzamknout obsah jakékoliv poznámky, ať už obsahuje obrázky, naskenované dokumenty nebo důležité informace. U zamčené poznámky se zobrazí ikona zámku. Bez zadání hesla, Face ID nebo Touch ID budete vidět pouze název a datum poslední úpravy poznámky.
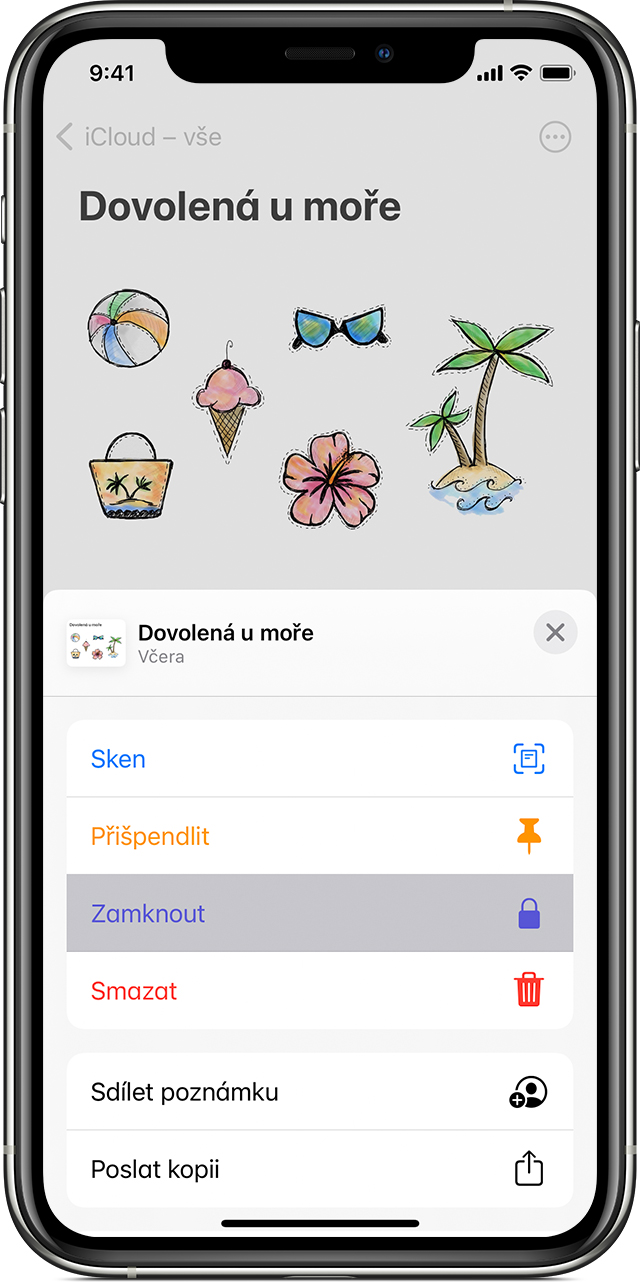
Zamčení poznámky
Chcete-li uzamknout poznámku, otevřete ji a klepněte na tlačítko Další. Následně vyberte možnost Zamknout. Po uzamčení zůstane poznámka otevřená, ale nahoře na obrazovce se zobrazí ikona zámku. Pokud klepnete na tuto ikonu, obsah poznámky bude skryt a chráněn heslem.

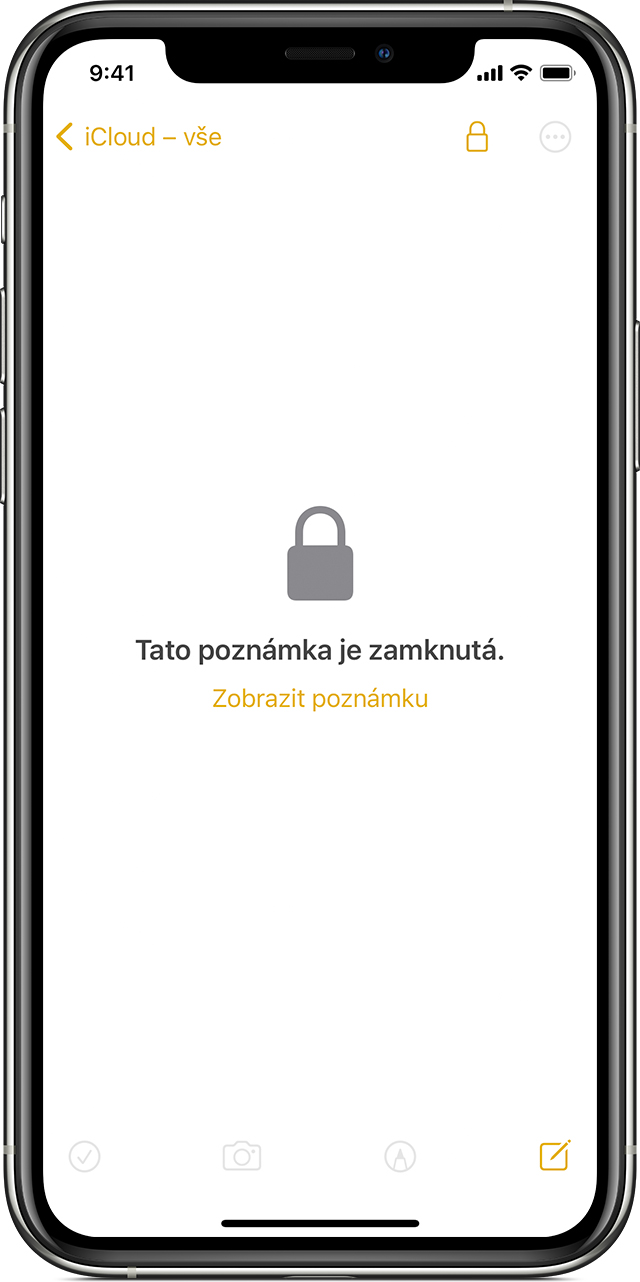
Otevření zamčené poznámky
Pro otevření zamčené poznámky klepněte na ni a vyberte možnost "Zobrazit poznámku". Následně můžete použít Face ID, Touch ID nebo zadat heslo k odemčení obsahu. Zamčené poznámky zůstanou otevřené několik minut, což vám umožní přecházet mezi různými poznámkami, kopírovat a vkládat informace z jiných aplikací a provádět další úkony. Jakmile však uzavřete aplikaci Poznámky nebo uspíte zařízení, zamčená poznámka se opět uzamkne pro další ochranu.

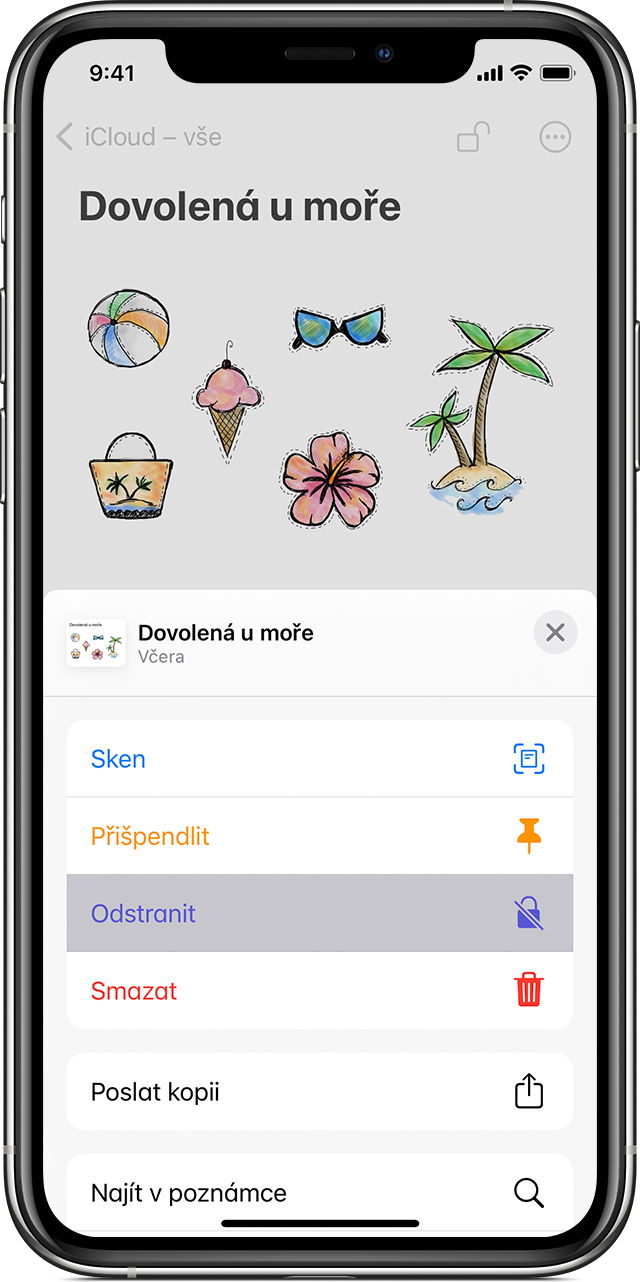
Chcete-li odstranit zámek z poznámky, klepněte na zamčenou poznámku a poté na "Zobrazit poznámku". Zadejte heslo nebo využijte Face ID nebo Touch ID. Následně klepněte na tlačítko "Další" a vyberte možnost "Odstranit". Jakmile odstraníte zámek z poznámky, změny se projeví na všech zařízeních, kde jste přihlášeni se stejným Apple ID.
Je důležité mít na paměti, že ne všechny typy poznámek lze zamknout. Poznámky obsahující PDF, zvukové nebo video soubory a dokumenty Keynote, Pages nebo Numbers nelze uzamknout. Stejně tak nemůžete chránit heslem poznámky, které jsou sdíleny s ostatními. Chcete-li ukončit sdílení poznámky, otevřete ji, klepněte na tlačítko "Přidat lidi" a poté na "Zastavit sdílení".

Pro změnu hesla k poznámkám postupujte následovně
- Otevřete Nastavení a přejděte do sekce Poznámky.
- Klepněte na Heslo.
- Vyberte účet Poznámek, pro který chcete heslo změnit, a zvolte možnost Změnit heslo.
- Zadejte své stávající heslo, následně zvolte nové heslo a přidejte si k němu nápovědu.
Pokud jste zapomněli své předchozí heslo, můžete ho resetovat, ale bude to znamenat, že ke starým poznámkám se nedostanete. Novým heslem budou zabezpečeny pouze poznámky vytvořené od této chvíle.

Pokud zapomenete heslo
Pokud zapomenete heslo k poznámkám, obnovení přístupu k zamčeným poznámkám od společnosti Apple není možné. Novým heslem můžete zabezpečit pouze poznámky vytvořené od okamžiku změny hesla. Starým heslem zabezpečeným poznámkám již nezískáte přístup.
V případě, že máte více hesel a nejste si jisti, které použít, při otevírání zamčené poznámky s novým heslem, ale zadáním starého hesla, se objeví upozornění, že bylo zadané špatné heslo, a nápověda pro původní heslo. Pokud zadáte správné původní heslo, budete mít možnost aktualizovat heslo pro danou poznámku na současné.
Resetování hesla aplikace Poznámky můžete provést následujícím způsobem:
- Přejděte do Nastavení > Poznámky a klepněte na možnost Heslo.
- Vyberte účet poznámek, který chcete změnit, a klepněte na Resetovat heslo.
- Zadejte heslo k svému Apple ID a klepněte na OK.
- Klepněte znovu na Resetovat heslo.
- Zadejte nové heslo a jeho nápovědu. Klepněte na Hotovo.