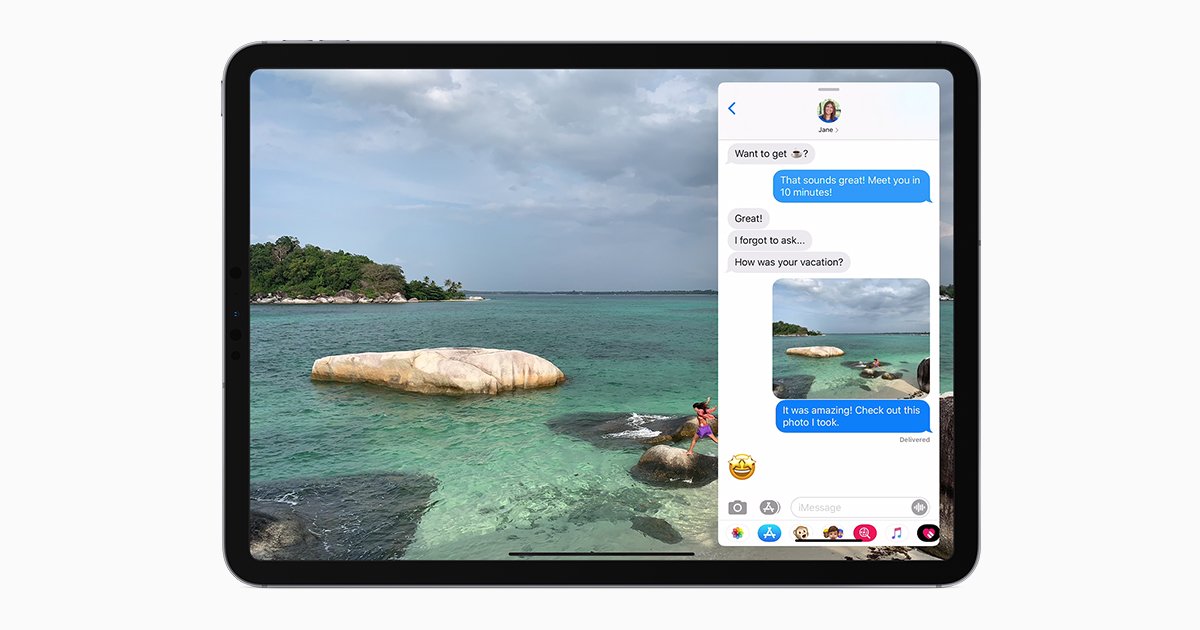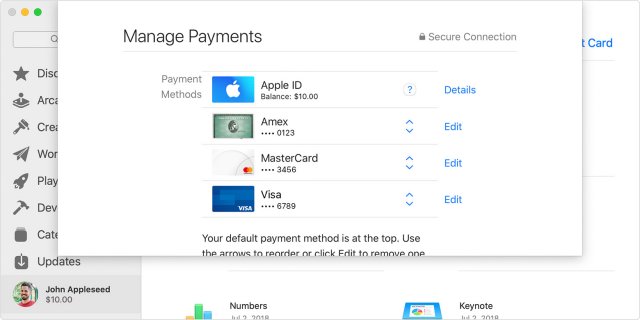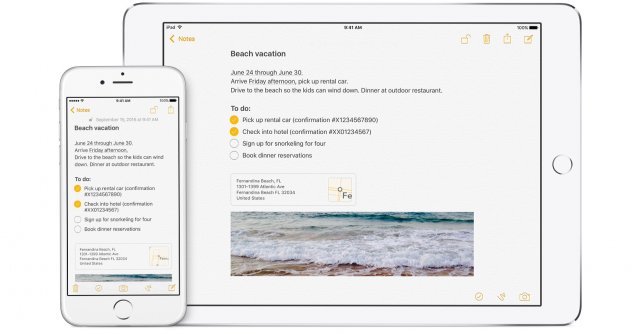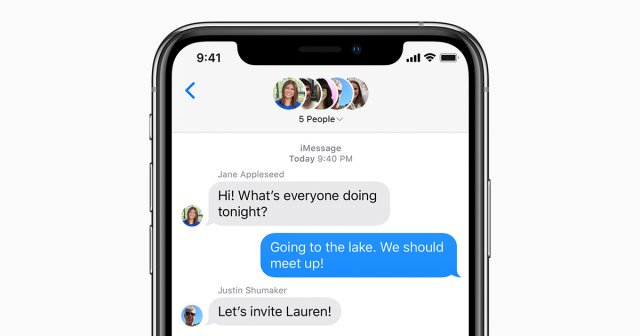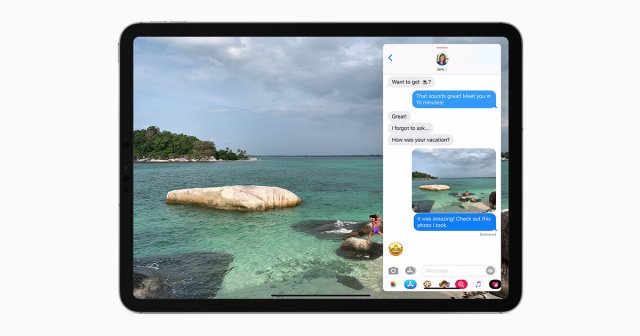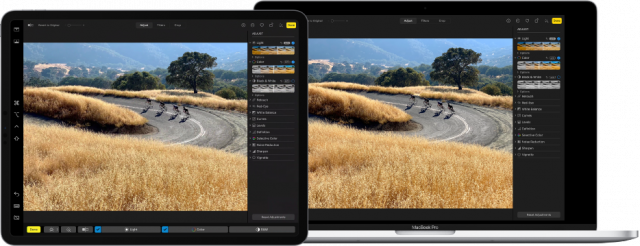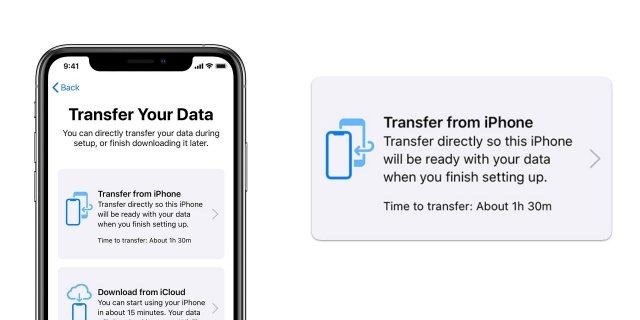Multitasking v iPadOS vám umožňuje pracovat s dvěma aplikacemi současně, což zvyšuje efektivitu a umožňuje vám například odpovídat na e-maily při sledování videa. Díky různým funkcím multitaskingu můžete snadno přepínat mezi aplikacemi pomocí gest a provádět další akce

Práce s více aplikacemi současně pomocí Docku na iPhonu je snadná a rychlá
Dock vám umožňuje okamžitě otevírat a přepínat aplikace z jakékoli aktuálně spuštěné aplikace. Můžete také přizpůsobit levou stranu Docku podle svých oblíbených aplikací. Zde je, jak s tím pracovat:-
Zobrazení Docku:
- Při používání jakékoli aplikace přejeďte jedním prstem od spodního okraje displeje nahoru.
- Dock se objeví a umožní vám snadný přístup k oblíbeným a nedávno použitým aplikacím.
-
Přizpůsobení oblíbených aplikací:
- Stiskněte a podržte ikonu oblíbené aplikace na ploše.
- Přetáhněte ji na levou stranu Docku, kde si ji můžete ponechat pro snadný přístup.
-
Odebrání aplikace z Docku:
- Stiskněte a podržte ikonu aplikace na levé straně Docku.
- Přetáhněte ji pryč, pokud ji chcete odebrat z oblíbených.
Díky těmto krokům můžete rychle a jednoduše přepínat mezi oblíbenými aplikacemi přímo z Docku na svém iPhonu.

Používání dvou aplikací najednou
Využívání dvou aplikací najednou na iPhonu je díky funkci Dock snadné a intuitivní. Můžete pracovat s více aplikacemi současně těmito jednoduchými kroky:
-
Vytvoření Slide Over:
- Přetáhněte aplikaci z Docku na obrazovku, abyste vytvořili okno Slide Over.
- Toto okno můžete umístit kamkoli na obrazovce a snadno s ním interagovat.
-
Otevření ve Split View:
- Přetáhněte aplikaci z Docku na pravý nebo levý okraj obrazovky.
- Aplikace se otevře ve Split View, což vám umožní pracovat s oběma aplikacemi najednou.
-
Práce s více aplikacemi ve Slide Overu:
- Přetáhněte další aplikaci z Docku do existujícího Slide Over okna.
- Můžete tak pracovat s více aplikacemi současně na jedné obrazovce.
Díky těmto funkcím můžete na iPhonu snadno vytvářet a upravovat pracovní prostředí s více aplikacemi najednou.
Otevření aplikace ve Slide Overu
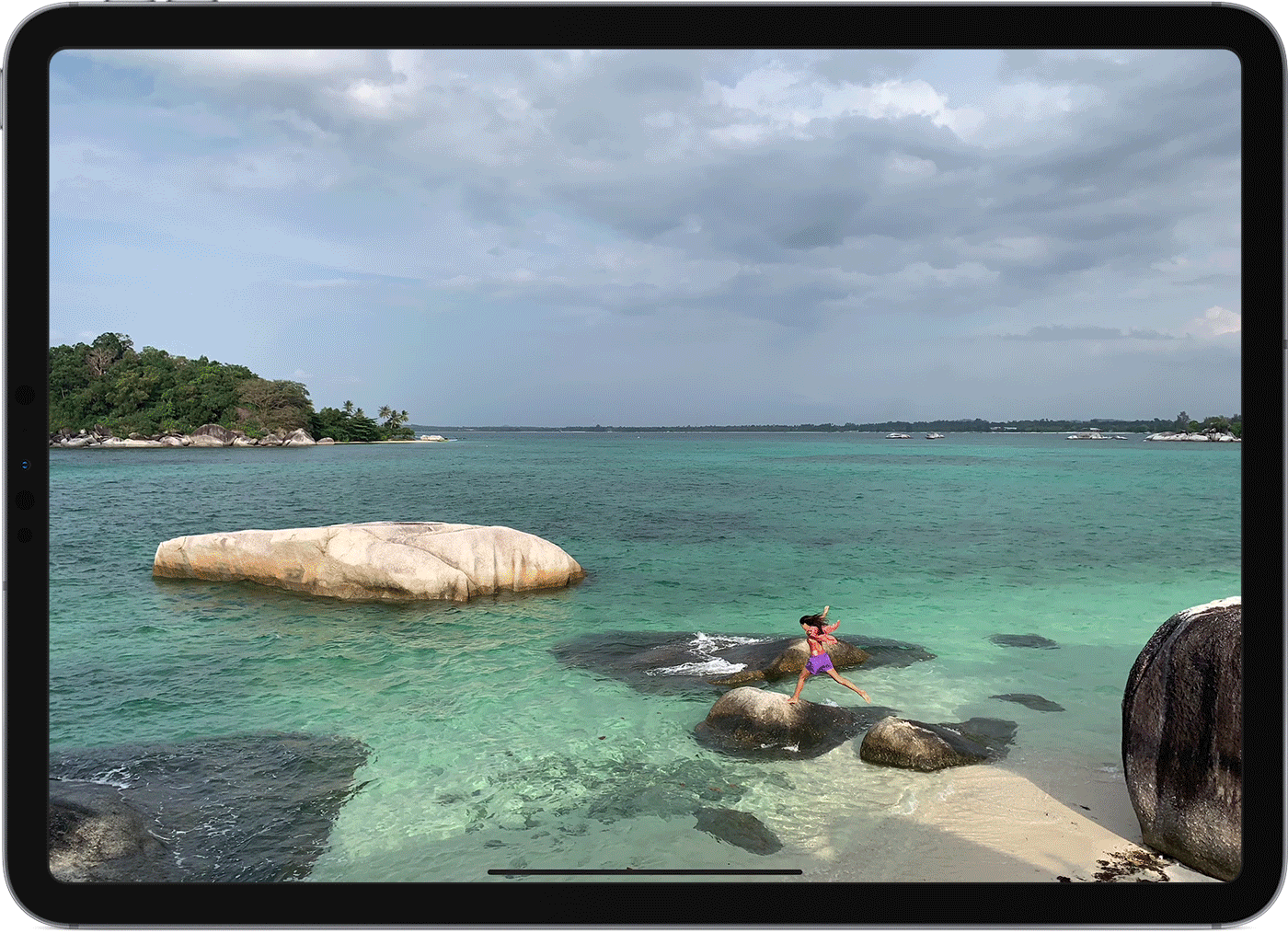
Práce s Slide Over na iPhonu umožňuje pohodlně ovládat jednu aplikaci, která se zobrazuje nad ostatními. Následující kroky vám pomohou využít tuto funkci:
-
Otevření aplikace:
- Otevřete libovolnou aplikaci na obrazovce.
-
Přidání aplikace do Slide Over:
- Přejeďte prstem odspodu obrazovky nahoru, abyste otevřeli Dock.
- Stiskněte a podržte druhou aplikaci v Docku a přetáhněte ji na obrazovku.
- Aplikace se zobrazí ve formátu Slide Over nad otevřenou aplikací.
-
Práce s více aplikacemi ve Slide Over:
- Pokud pracujete ve Split View s dvěma aplikacemi a chcete přidat třetí do Slide Over, přejeďte prstem odspodu obrazovky nahoru a otevřete Dock.
- Přetáhněte další aplikaci na oddělovač aplikací.
-
Ovládání aplikací ve Slide Over:
- Přejeďte prstem doleva nebo doprava přes ukazatel na spodní části Slide Overu, abyste přepnuli mezi otevřenými aplikacemi ve Slide Overu.
- Zavřete aplikaci ve Slide Overu přejetím prstem nahoru přes ikonu aplikace a podržením na střední části obrazovky.
-
Přesun aplikace ve Slide Overu:
- Aplikaci ve Slide Overu můžete přesunout na levou nebo pravou stranu obrazovky.
- Odsuňte aplikaci z obrazovky přejetím prstem doprava a poté ji můžete znovu zobrazit přejetím zpět z pravé strany obrazovky.
Slide Over je užitečnou funkcí pro multitasking, kterou můžete využívat na svém iPhonu s podporovaným modelem.
Používání dvou aplikací ve Split View
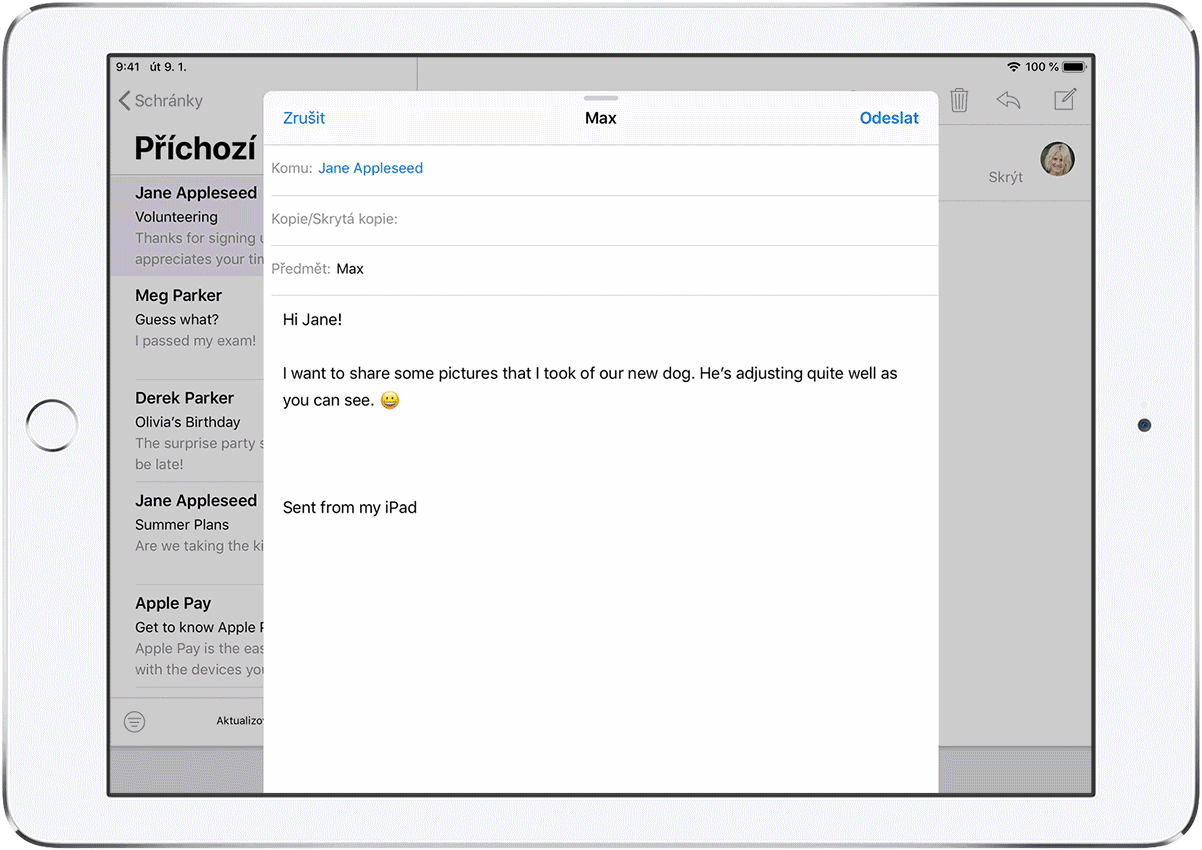
Práce ve Split View na iPadu vám umožňuje efektivně kombinovat dvě aplikace na jednom displeji. Níže najdete kroky k použití této funkce:
-
Otevření první aplikace
- Otevřete libovolnou aplikaci na vašem iPadu.
-
Otevření druhé aplikace v Split View
- Přejeďte prstem odspodu obrazovky nahoru, abyste otevřeli Dock.
- Podržte a přetáhněte druhou aplikaci z Docku na pravou nebo levou stranu obrazovky.
-
Upravení Split View
- Chcete-li, aby obě aplikace zabíraly stejnou část obrazovky, přetáhněte oddělovač aplikací doprostřed obrazovky.
- Pro změnu Split View na Slide Over přejeďte prstem dolů z horní části aplikace.
- Pro zavření Split View přetáhněte oddělovač aplikací přes aplikaci, kterou chcete zavřít.
-
Další informace
- Přečtěte si, jak zobrazit dvě webové stránky vedle sebe v Safari na iPadu pomocí Split View.
Funkce Split View můžete využívat na podporovaných modelech iPadu Pro, iPadu (5. generace a novější), iPadu Air 2 a novějších nebo iPadu mini 4 a novějších.
Sledování videa jako obrazu v obraze při používání jiné aplikace
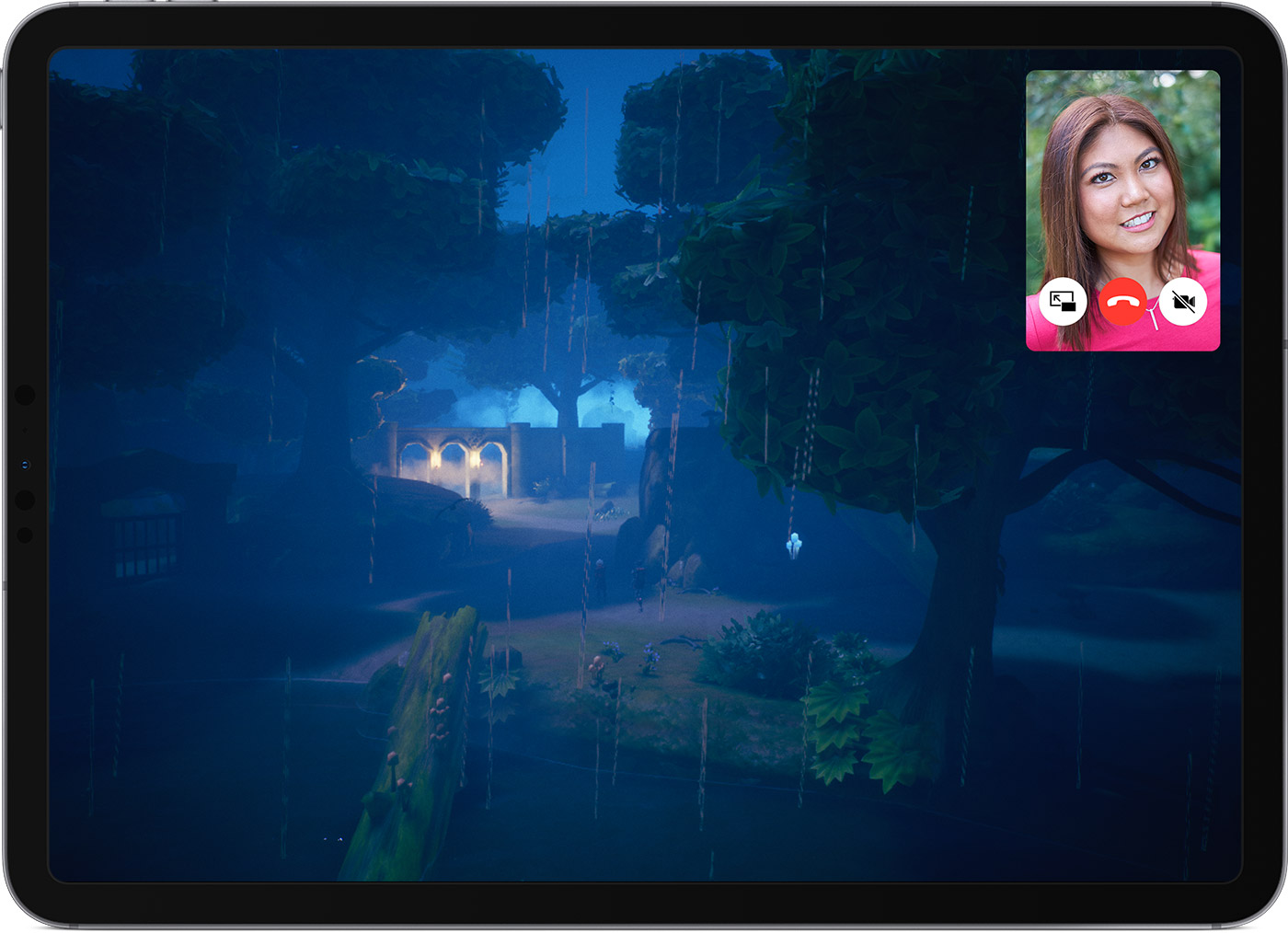
Obraz v obraze na iPadu vám umožňuje multitasking s videem. Můžete odpovídat na e-maily, vést FaceTime hovory nebo sledovat videa a zároveň pracovat s jinými aplikacemi. Zde jsou kroky k použití této funkce:
-
Spustění Obrazu v obraze
- Během FaceTime hovoru nebo sledování videa klepněte na ikonu čtyř šipek ve spodní části obrazovky. Video se zmenší do rohu obrazovky.
-
Přesunutí a změna velikosti videa
- Přetáhněte video do požadovaného místa na obrazovce.
- Chcete-li změnit velikost videa, klepněte na ikonu změny velikosti v pravém dolním rohu a přizpůsobte velikost podle potřeby.
-
Práce s druhou aplikací
- Otevřete nebo přepněte na druhou aplikaci. Můžete například psát e-maily nebo používat jiné aplikace.
-
Skrytí a opětovné zobrazení videa
- Přetáhněte video k levé nebo pravé straně displeje, abyste ho skryli.
- Klepnutím na ikonu šipky jej znovu zobrazte na celou obrazovku.
-
Ukončení Obrazu v obraze
- Klepněte na ikonu X v pravém horním rohu videa nebo přetáhněte video úplně pryč.
Obraz v obraze můžete využívat na podporovaných modelech iPadu Pro, iPadu (5. generace a novější), iPadu Air 2 a novějších nebo iPadu mini 4 a novějších.

Gesta v iPadOS
Pomocí gest pro multitasking na iPadu si můžete rychle zobrazit přepínač aplikací, přepnout se jiné aplikace nebo se vrátit na plochu:
-
Zobrazení přepínače aplikací
- Přejeďte jedním prstem od spodního okraje obrazovky nahoru a podržte jej uprostřed, dokud se nezobrazí přepínač aplikací.
- Poté přejeďte jedním prstem doleva nebo doprava, abyste vybrali jinou aplikaci.
-
Přepínání aplikací
- Přejeďte čtyřmi nebo pěti prsty doleva nebo doprava, když používáte aplikaci, abyste se přepnuli na dříve používanou aplikaci.
- Na iPadu Pro s Face ID, 11palcovém iPadu Pro nebo 12,9palcovém iPadu Pro (3. generace) můžete přejet prstem podél spodního okraje obrazovky k přepnutí na dřívě používané aplikace.
-
Návrat na plochu
- Při používání aplikace přejeďte prstem od spodního okraje obrazovky nahoru.
- Můžete se také vrátit na plochu sevřením pěti prstů.
Tato gesta vám umožňují pohodlně ovládat multitasking na iPadu.
Přetahování mezi aplikacemi
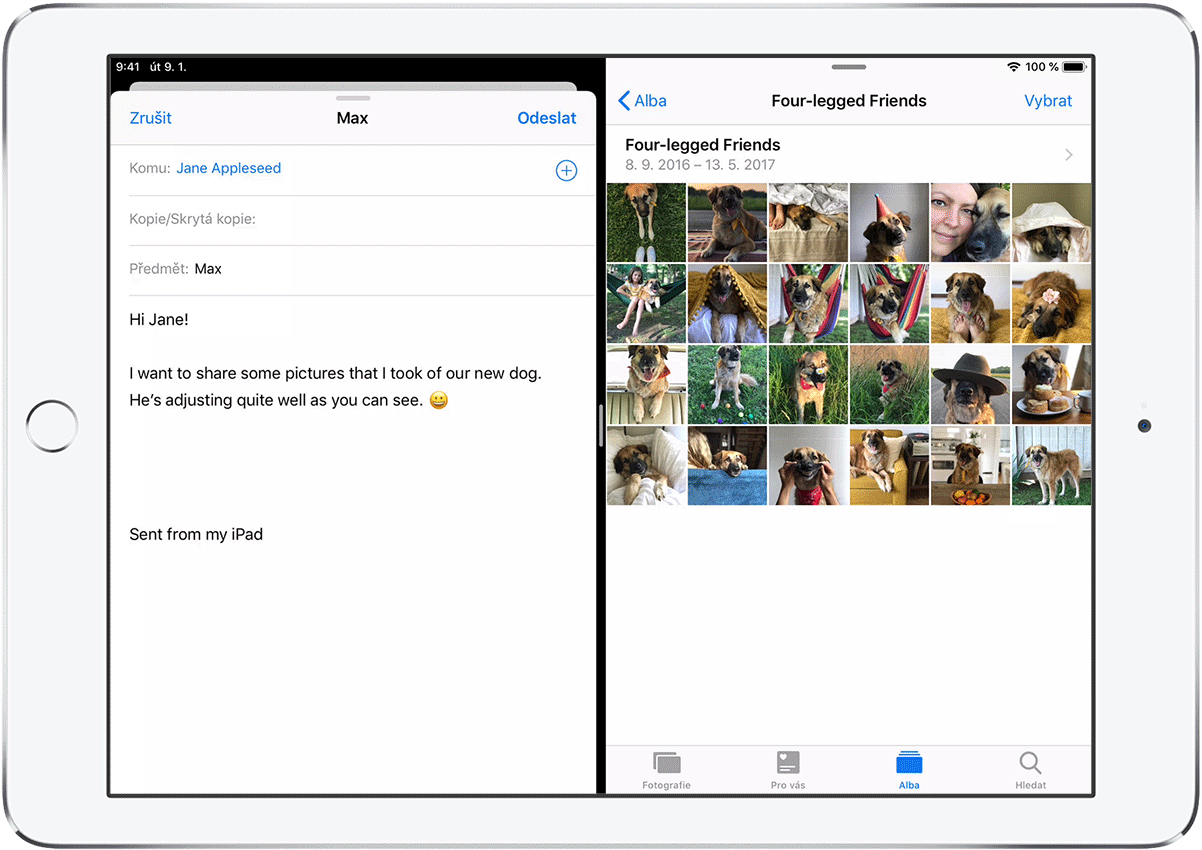
Můžete jednoduše přesouvat text, fotografie a soubory mezi aplikacemi pomocí přetahování. Zde je postup:
-
Otevřete dvě aplikace ve Split View nebo Slide Over
- Překročte prstem od okraje obrazovky nahoru a vyberte dvě aplikace pro současné používání.
-
Vyberte a přetáhněte
- Stiskněte a podržte položku, kterou chcete přesunout, dokud se nenadzvedne.
- Pro výběr více položek podržte jednu a mírně ji přetáhněte, zatímco druhým prstem vybíráte další položky.
-
Přetáhněte do jiné aplikace
- Přetáhněte vybranou položku do druhé aplikace, kam chcete obsah přenést.
- Upusťte položku, a tím ji umístíte do nové aplikace.
Tímto způsobem můžete snadno sdílet obsah mezi různými aplikacemi na vašem iPadu.

Správa funkcí multitaskingu
Chcete-li nastavit, které funkce multitaskingu chcete používat, můžete provést následující kroky:
- Otevřete Nastavení na svém iPadu.
- Přejděte do sekce Plocha a Dock.
- Vyberte možnost Multitasking.
Zde můžete upravit následující nastavení:
- Povolit více aplikací: Zapněte nebo vypněte tuto volbu podle toho, zda chcete používat Slide Over a Split View.
- Obraz v obraze: Zapněte nebo vypněte tuto volbu podle toho, zda chcete používat režim Obraz v obraze.
- Gesta: Zapněte nebo vypněte tuto volbu podle toho, zda chcete používat gesta multitaskingu pro zobrazení spuštěných aplikací, návrat na plochu a další.
Dále v sekci Plocha a Dock můžete zapnout volbu Zobrazit doporučené a poslední aplikace v Docku, což vám umožní rychlý přístup k nedávno použitým aplikacím na pravé straně Docku.